Three Simple Ways To Use Control F on an iPad
Finding the method for using control f on an iPad can be somewhat tricky. When using your iPad, there are many different ways to search for something. Knowing how to find the information you need can make it easier for you to browse and get results without having to figure out which method to use. This article will break down all the options available for searching on your iPad so that you’ll know exactly what methods you need when.

How to Control F on an iPad
If you’re looking to control the search function on your iPad, there are a few different ways to do it.
First, you can use the Control F key on your keyboard. This will bring up the search bar at the bottom of your screen.
Second, you can use the Safari browser on your iPad. When you’re in a web page, just press and hold down on the “Control” key and then press F. This will bring up the search bar at the top of your screen.
Third, you can use the App Store. When you’re looking for an app or a game, just type in what you want to find and press Enter. The App Store will take care of searching for it for you.

What is Control F?
The Control F key is one of the most important keys on your iPad. It’s used to search for text and content in apps, documents, and photos. Here are all the ways you can use Control F:
- Type what you want to search for into the iPad’s keyboard, and then hit Control F.
- Look for a topic or document that you want to find information about, and start typing control F.
- Use Control F to browse through photos on your iPad. You can even use it to search for specific ones by name or album cover art.
- To quickly access any app, document, or photo on your iPad, type its name into the keyboard and then hit Control F.
Why does Control F sometimes not work?
There are a few reasons why Control F might not work on your iPad.
One common issue is that the keyboard can get in the way of the finger you’re trying to press Control F with. To fix this, try moving the keyboard further away from the screen or using a different finger to press Control F.
Another reason Control F might not work is if it’s not registered as a key by your iPad’s software. To fix this, try pressing and holding down on the Control key for about two seconds until a list of options appears on-screen.
From here, tap on “Keyboard” and then select “Control F.” If all else fails, you can always try resetting your iPad by holding down on both the home button and power button at the same time for about ten seconds.
Can you change your iPad’s keyboard shortcuts?
If you’re like most iPad users, you probably use the keyboard shortcuts for various tasks throughout the day. You might press Command+F to open a search bar, or Command+G to get to your home screen. But what if you want to change those shortcuts?
There are a few ways to do this. The easiest is to go into Settings and select General. Then, under Keyboard, tap Shortcuts. This will show you all of the keyboard shortcuts for your iPad, and you can select which ones you want to use.
If you want to be able to access those same keyboard shortcuts anywhere on your iPad, then you can download an app like Keyboard Maestro. This app will add specific shortcut keys to your iOS device so that you can easily access them whatever device you’re using (PC, Mac, iPhone, or iPod touch).
The Difference between the Command Key and Control Key
The iPad has two different keyboard keys: the Command key (on the left) and the Control key (on the right).
The Command key is used for basic commands, like opening a app or going to the home screen.
The Control key is used for more complicated tasks, like searching online or entering text in a document.
Here’s a breakdown of how to use each key:
Command Key:
- To open an app: Press and hold down on the Command key, then drag it to the app you want to open.
- To go back home screen: Press and hold down on the Command key, then press the Home button.
- To search within an app: Press and hold down on the Command key, then type what you’re looking for. The iPad will show you results from all apps that have that word in their title.
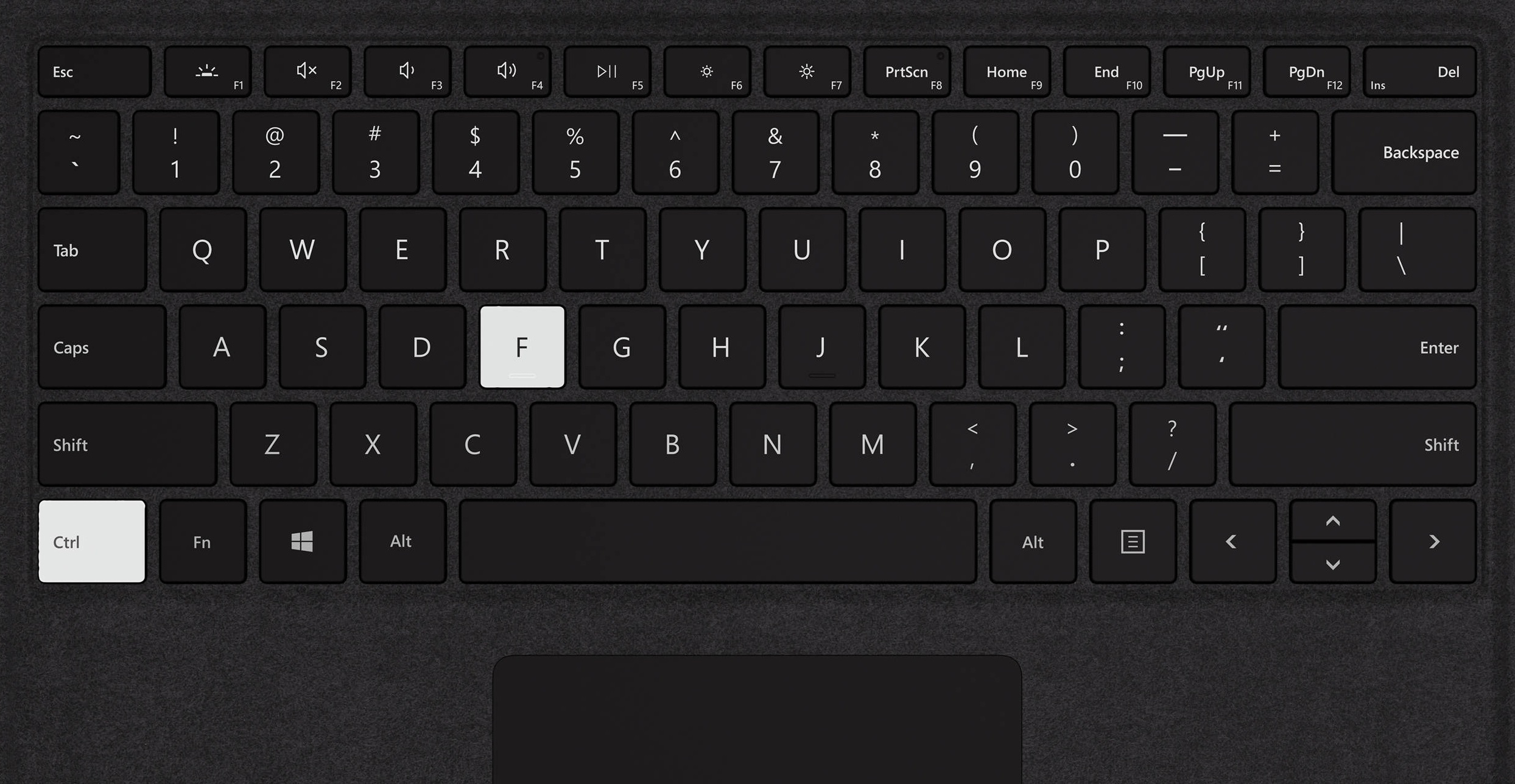
Conclusion
When you’re using the iPad to search the internet, it’s important to make sure you know how to use control f. This guide will teach you everything there is to know about using control f when searching the web on an iPad.
From changing your settings in Safari to using third-party apps, this guide has it all. So next time you feel like letting loose with a few choice words, remember: It’s okay! You can still keep your composure while browsing the web on an iPad. Thanks for reading!
Frequently Asked Questions
What is F?
F is the keyboard shortcut for the Find command in most iOS apps. It allows you to search through all content, including text, photos, and videos, on a screen or document.
How can I disable F?
There are a few ways to disable F:
In most apps, tap and hold on the app’s title bar until it expands and you see an option to Disable Shortcuts. Tap this and select From All Apps.
On the iPad’s main screen (not in an app), press and hold on the home button until three squares appear on top of the screen (the camera, Siri, and Control Center). Swipe left or right to find F at the bottom of the list. Tap it to disable it.
On an iPhone or iPod touch, open Settings app > General > Keyboard > Shortcuts and turn off “Enable Home Button Activation while Typing.”
Can I use F to search through text in web pages?
No, F doesn’t work with webpages – only text within apps.
Can I use F to search through my Photos library?
Yes – just type “photo” into F’s search field and it will show all your photos alphabetically within your Photos library.
How can I use F when I’m viewing a PDF file?
On an iPad or iPhone with a Pencil or Styl us, double-tap the screen to open the tools menu and select F. This will let you search through the text and illustrations in the PDF file.






